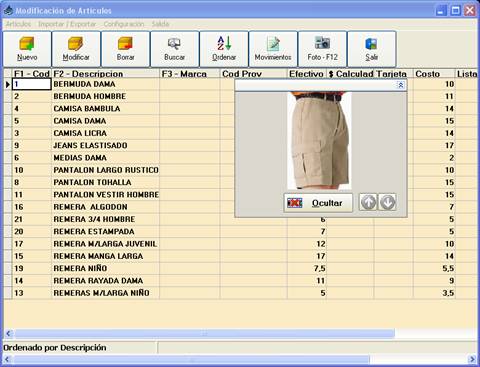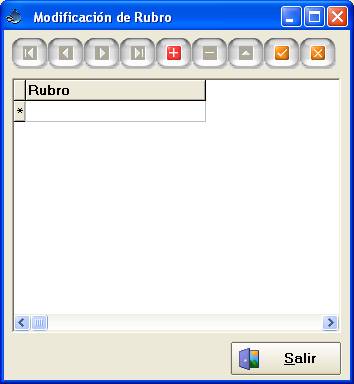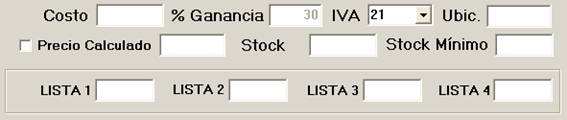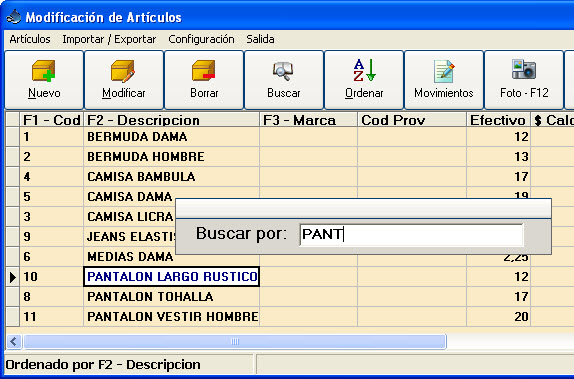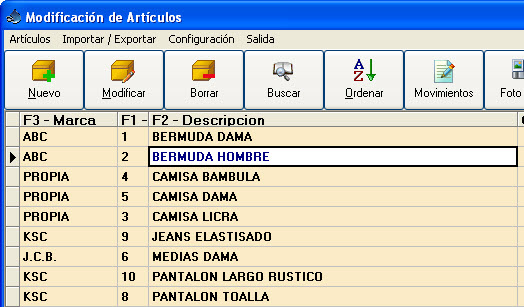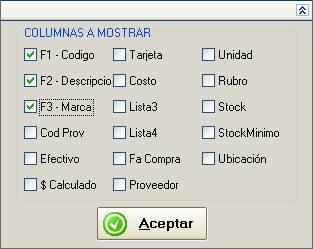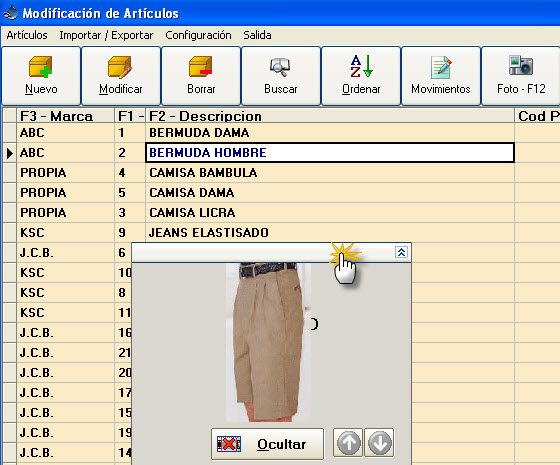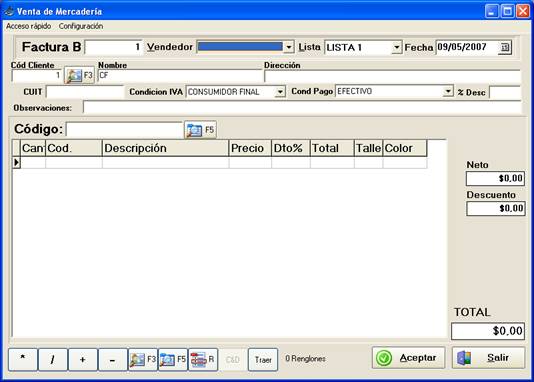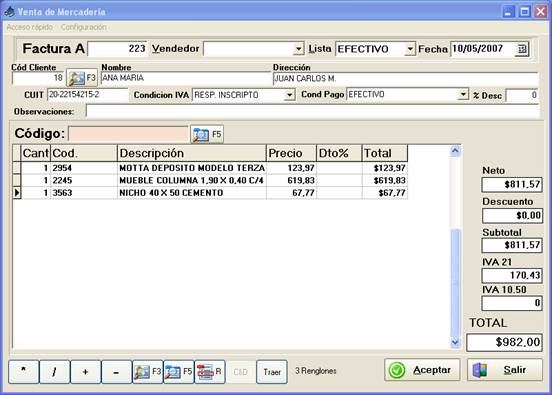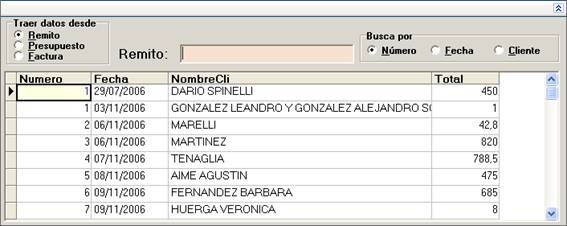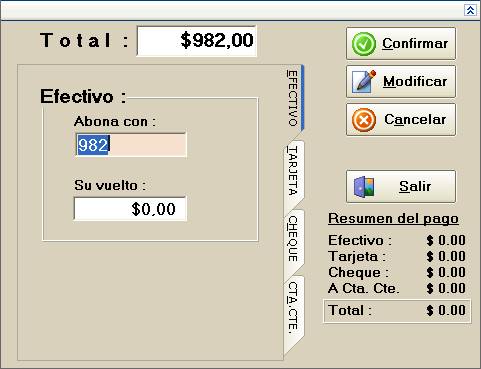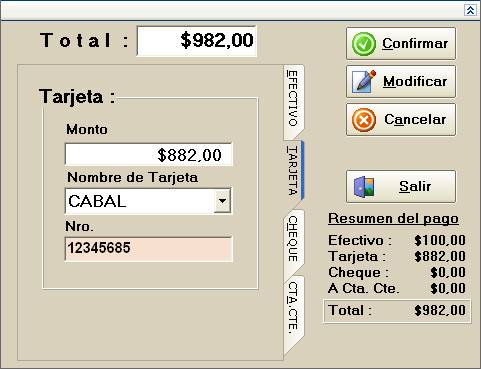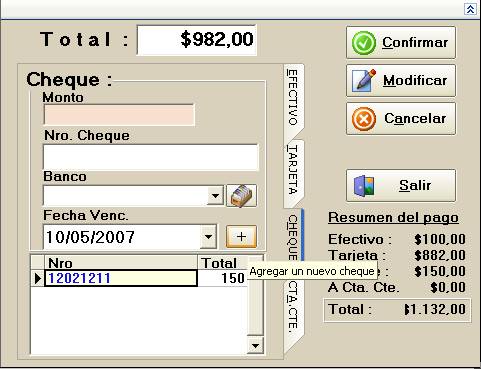Tenemos un reporte donde se puede imprimir los artículos que tengan fotografía, el mismo se encuentra en el menú reportes / artículos / artículos con foto.
Exportación Rápida
Otra de las funciones básicas del programa que puede ser de mucha utilidad es la facilidad de exportar e importar a Excel los datos.
La forma de trabajar con el exportador rápido es muy simple, se pulsa sobre el botón exportación rápida, se escribe el nombre del archivo de Excel donde se guardarán los datos y listo.
La importación rápida es el complemento de la exportación rápida y solamente funciona con el formato de Excel en que el programa Punto de Ventas Plus exporta los datos. Con esto queremos decir que se debe mantener el orden de las columnas a importar.
Por ejemplo si yo tengo el programa en mi casa y quiero modificar los precios de los artículos y llevarlos al local para importarlos, los pasos a seguir son:
1. Realizo una exportación rápida a Excel.
2. Abro el Excel generado y lo llevo a mi casa o me lo mando por mail.
3. Modifico la columna de precios, también podría modificar el stock, si decido cargar las compras o ajustar el stock de esta manera.
4. Agregar algún artículo de ser necesario.
5. Envío el Excel por mail al negocio o lo llevo en un Cd o pendrive.
6. En el local tengo la opción (siempre siendo administrador) de realizar una importación rápida de
a. Descripciones
b. Stock y Precio
c. Solamente el Precio
d. Reemplazar / Agregar nuevos artículos
En el Excel se encuentran todos los datos que yo traje, si elijo la opción de modificar el precio, el programa buscará el código de cada artículo y actualizará solamente el precio.
Si tiene la necesidad es de exportar o importar artículos / clientes o proveedores a y desde diferentes formatos, ya sea XML, DOC, DBF, MDB, HTML, etc. Deberá adquirir por separado el módulo de asistente de importación y exportación.
Histórico de movimientos
La última de las opciones que tenemos en la pantalla de artículos, es la de ver el histórico de movimientos de un artículo, nos posicionamos sobre el artículo de nuestro interés y pulsamos sobre el menú artículos / histórico de movimientos.