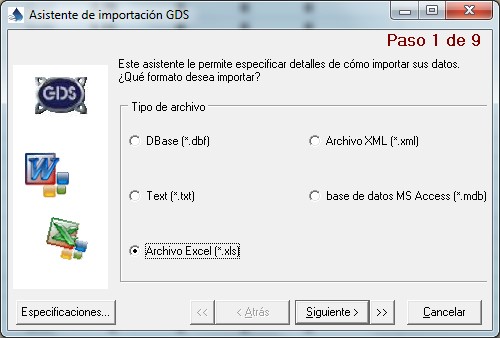Dependiendo del programa que tenga, hay dos formas para habilitar el ingreso al programa con usuario y clave, para así indicar a que parte de la información tiene acceso cada usuario.
Si tiene un programa de la línea Plus o Gestión:
Debe tildar la opción Ingreso con Clave en el menú Administración /Configuración /Configuración General en la pestaña de Seguridad.
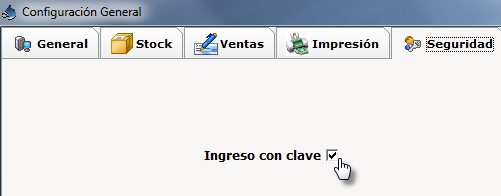
El resto de los programas: Maxikiosco, Peluquería, Gimnasio, etc.
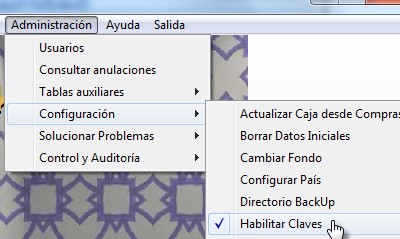
Importante:
· Se recomienda crear un usuario por cada turno, y destildar las opciones a las que no tiene acceso desde el menú “Administración / Configuración / Usuarios” .
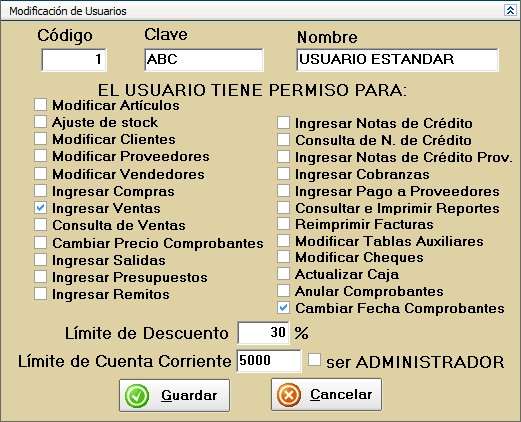
· La clave por defecto del administrador es Usuario: 0 y Clave: ADMIN .
· Recomendamos mantener al usuario 0 como administrador cambiando la clave.
Lo primero que debemos hacer es ir a través de MiPc a la carpeta del programa
En nuestro ejemplo C:\PLUS
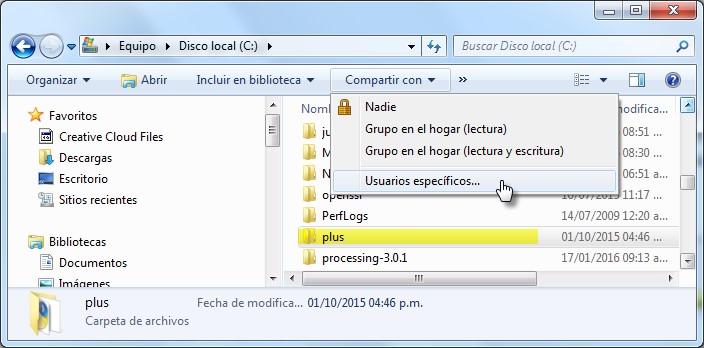
Seleccionamos la carpeta y en “Compartir con” elegimos “Usuarios específicos…”
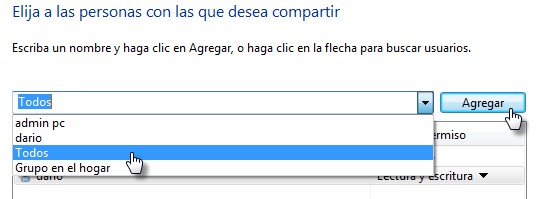
Buscamos “Todos” y pulsamos en Agregar.

Ahora debemos darle permiso de “Lectura y Escritura”.
Con esto la carpeta del programa ya está compartida en la red, ahora solo debemos ir a la pc cliente y crear un acceso directo en el escritorio que apunte a nuestro programa.
Para solucionar el error de Clase no registrada debe Ejecutar el programa como administrador. Para esto debe pulsar el botón DERECHO sobre el ícono del programa, y seleccionar EJECUTAR COMO ADMINISTRADOR.
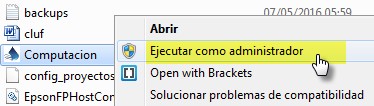
Una vez dentro del programa debe ir al menú “Administración / Config. Impr. Fiscal / Reinstalar driver fiscal”.
Si todo funcionó bien, debería ver un cartel que diga SUCCEDED, si por el contrario indica FAILED puede que no tenga los permisos necesarios.
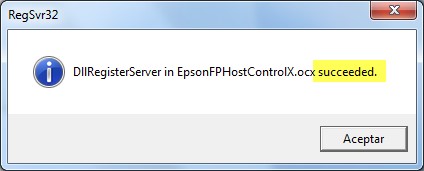
Si, tenemos un módulo para la impresión de códigos de barra, tanto EAN13 o EAN128 (de ancho fijo), como 3de9 (de ancho variable).
La única recomendación que le damos es que la impresora deberá ser de tipo laser A4, para que los lectores puedan leer bien las etiquetas.
A continuación una explicación de los diferentes tipos de códigos de barra a imprimir:
Al aceptar los códigos a imprimir en pantalla podrá seleccionar el típo de código así como el tamaño de papel
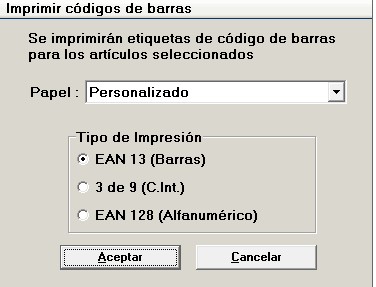
Nosotros hemos configurado una serie de modelos, los más comunes, que son los que aparecen en el listado. En caso de no encontrar su modelo en la lista, deberá utilizar la opción PERSONALIZADO.
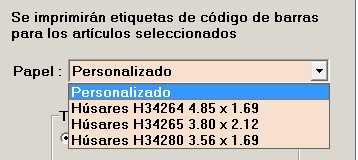
Al aceptar esta pantalla, se abrirá la vista previa, la cual le permitirá ver cómo saldría la impresión.
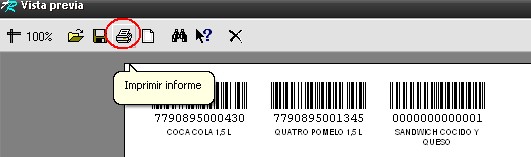
Para probar la conexión de la impresora fiscal puede enviar a imprimir un cierre X.
Si el cierre no se imprime:
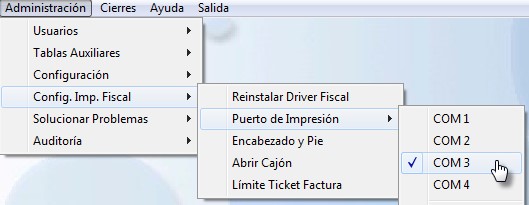
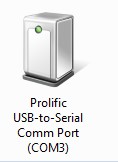
Dependiendo de tu condición ante el IVA, el programa generará en la pantalla de ventas la información para una factura “A” a Responsable Inscripto (si usted también es Responsable Inscripto) o una factura C (si es monotributista).
Su condición fiscal la debe configurar en el menú “Administración / Configuración /Datos Generales” en la pestaña General.
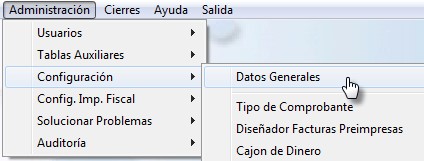
En la ficha del cliente debe indicar la condición de este, para que el programa automáticamente seleccione el tipo de factura correcto.
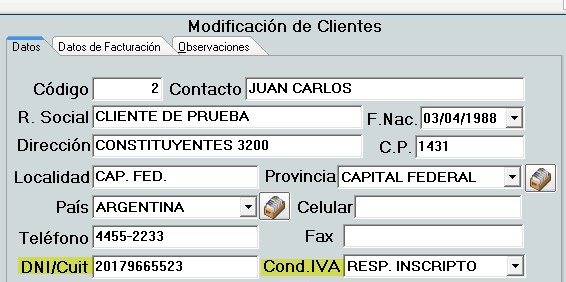
Esto se verá reflejado en la pantalla de ventas de la siguiente forma:
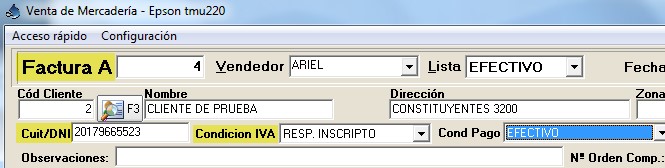
El programa tiene la opción de “exportación rápida” en la pantalla de artículos, desde ésta puede exportar a Excel todo el listado de artículos y luego volver a importarlo.

La única consideración que hay que tener es que hay que respetar el formato del archivo que se exportó (debe respetar el orden de las columnas originalmente guardadas). Al volver a importar los datos modificados, se debe elegir la importación rápida en la opción Actualizar Precios.
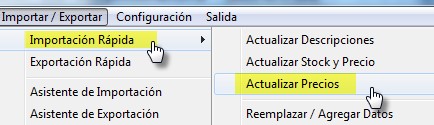
El sistema le dará la opción de realizar una copia de los datos al cerrar el programa.
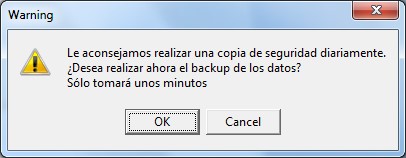
Esta copia se guarda automáticamente en una carpeta con el nombre del día de la semana. Por ejemplo lunes, martes, etc.

Nosotros recomendamos que al menos una vez a la semana saquen una copia de esta carpeta y de la carpeta completa del programa a un PenDrive.
Al realizar una importación se guarda la fecha de modificación del artículo que es afectado por dicha importación. Esto permite consultar si determinado archivo ya fue importado o modificado en el día de la fecha o no.
Debe ingresar a la pantalla de artículos y desplegar el menú “Artículos” y seleccionar la opción “Ordenar por fecha de Modificación”.
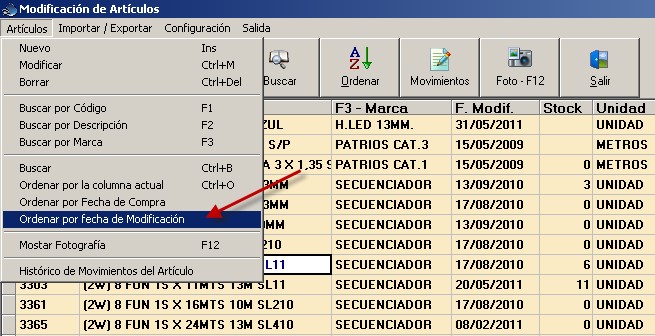
El programa ordenará los artículos por fecha de modificación e identificará con diferentes colores los artículos importados en los últimos 5 días.
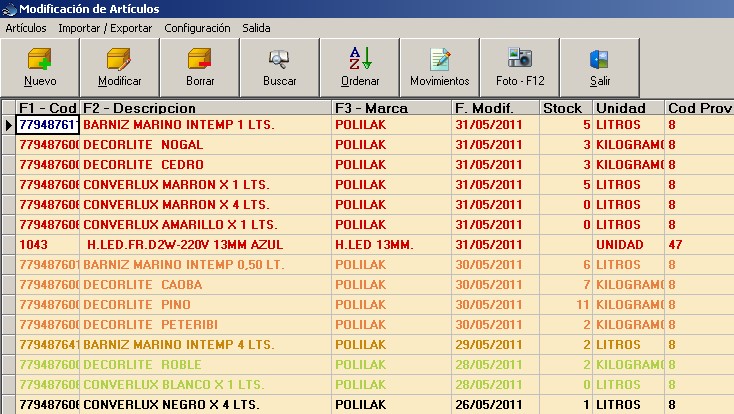
Lo mismo es aplicable a cuando estamos modificando la lista de precios y cerramos para realizar otra tarea al volver a artículos probablemente no recordemos cuál fue el último artículo modificado, de esta forma el siguiente a modificar será el siguiente de la lista que comience con otro color.
Mediante la RG AFIP Nº 3561/13 , vigente desde el 1º de Abril de 2014, queda sin efecto el monto límite de $25000 (pesos veinticinco mil) en Tiques Factura, y Tiques Nota de Crédito/Débito, en general.
Mediante la RG AFIP Nº 3666/14, vigente desde el 4 de Setiembre de 2014, se suspende temporalmente la aplicación del tope de $1000 (pesos un mil) como monto máximo para Tiquet.
Por lo que en nuestra última versión del programa se quitó el límite al consumidor final al emitir factura por impresora fiscal.
Nota: El límite sigue estando en $ 1000.- para Factura Electrónica.
Puede modificar el límite de factura a Responsable Inscripto para la impresión de Ticket Factura “A” desde el menú:
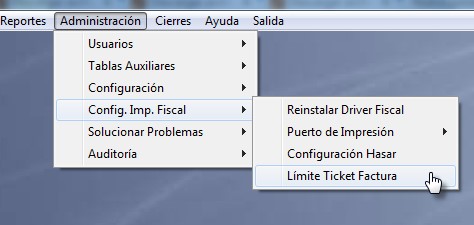
Tenga presente que en el año 2011 el límite para Ticket Factura "A" era de $ 25.000, antes este límite estaba en $ 10.000.- , modificado en el año 2008 y anteriormente al año 2008 estaba fijado en $5.000.-
Por lo que Tiqueadoras Fiscales anteriores puede que aún tengan dicha limitación, y no le permitan facturar montos mayores hasta que un técnico fiscal cambiar la configurar interna de la impresora fiscal.
Importante: el controlador fiscal que emite tique factura debe cerrar la operación en forma automática al llegar al límite de facturación establecido. Es decir que si se supera el monto, el ticket se corta en cuanto este monto es superado.
Si está teniendo cortes de luz recurrentes, lo que ocasionaría que el sistema quede dañado o provocar la pérdida de datos, le recomendamos que se compre una UPS (Sistema de alimentación ininterrumpida), que le da a la PC la alimentación eléctrica necesaria cuando ocurren estas fallas en el sistema eléctrico.

Los estabilizadores sirven para proteger la computadora de picos de tensión, haciendo a modo de nivelador, pero no protege de un corte total de energía, por eso mismo recomendamos el uso de una UPS.
Algo que muchas veces se presta a confusión, es que si realizan una actualización de precios y por error suben los precios de la marca equivocada y desean volver atrás, no pueden hacerlo restando al nuevo precio el mismo porcentaje que usaron para subirlo.
Por ejemplo:
Un producto que cuesta $ 100 más el 10% sale $ 110.-
Pero si a $ 110.- le resto el 10% (lo cual es $11.-), me da $ 99.- (no $100.-)
Para clarificarlo un poco:
El problema radica en que en lugar de sumar o restar un valor, debo multiplicar o dividirlo. De la siguiente forma.
Para sumar un 10% a $100 tengo que hacer
$ 100 * 1.10 = $ 110
Entones para restarlo sería
$ 110 / 1.10 = $ 100
Para cualquiera de ambas acciones debe ir al menú "Ventas / Consultar Facturas".
En esta pantalla podrá ver y buscar los comprobantes venta, podrá buscar por Número, Fecha o Cliente, tanto desde el menú como con las teclas de función.
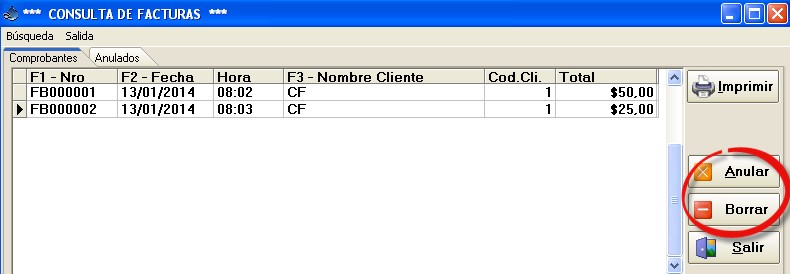
A la derecha tiene una botonera, si no la ve, es posible que no tenga permiso para anular comprobantes. Los permisos se configuran en el Usuario.
Si lo que desea es ANULAR una venta en el sistema, de la misma forma en que anularía una venta en papel, de esta forma el programa le permite volver atrás la operación, ajustando la caja y el stock.
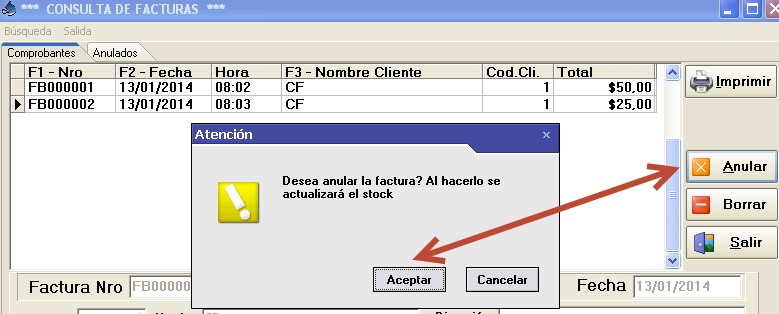
La otra opción que tiene el programa es para BORRAR o quitar del programa ventas de años anteriores, por ejemplo, si usó el programa por 10 años, muy probablemente quiera dejar solo los últimos 2 años de facturación en el sistema, y el resto, verlo en un histórico.

Esta opción borra las ventas del sistema sin afectar a la caja ni al stock.
Un dato poco conocido de los programas PLUS, es que permiten facturar ítems de servicio, o reparación, dando la posibilidad de modificar tanto la descripción como el precio de los mismos. Estos deben cargarse como si fueran artículos pero con un código “Especial”, este código debe comenzar con punto (.)
Por ejemplo

En este caso cargamos un nuevo “Artículo” con código .123 y cuya descripción se podrá modificar al traerlo a la venta.
El programa sabe que queremos modificar la descripción porque el código inicia con un punto, esto es todo lo que hace falta.
En la pantalla de venta veremos lo siguiente:
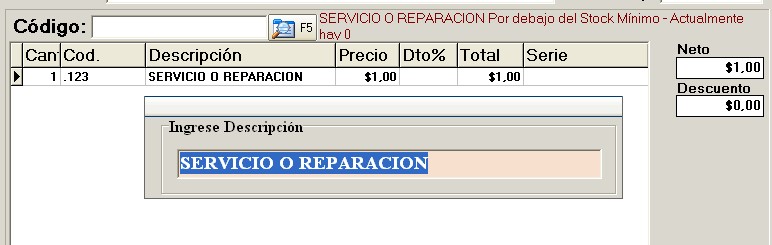
Dándonos la posibilidad de escribir que es el trabajo que hicimos, ya sea reparación o servicio, y podremos modificar el precio por la barra inclinada. (/).
Pantalla de Ventas
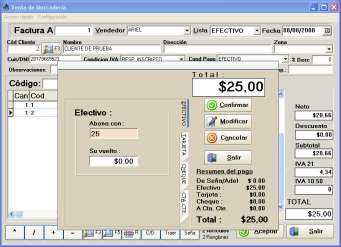
En la pantalla de ventas de los programas Boutique Plus, Computación Plus, Ferretería Plus, etc tiene la opción de cobrar en efectivo, tarjeta, cheque o a cuenta corriente. También tiene la posibilidad de pagar comisiones por venta a los vendedores.
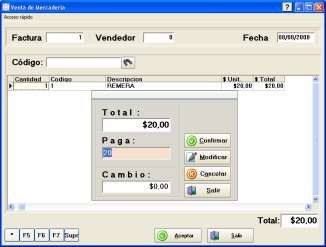
La pantalla de ventas de los programas Básicos está pensada para una venta rápida de mostrador a consumidor final. No tiene la posibilidad de manejar Cuenta Corriente de clientes.
Pantalla de Artículos

En los programas Plus tiene mayor información sobre los artículos, entre otras cosas se puede ver el código del artículo en el proveedor, el proveedor al que se le compró dicha prenda, y permite trabajar con cuatro listas de precios, de las cuales la primera puede ser calculada a partir del costo más un porcentaje de ganancias sea en pesos o en dólares.

La pantalla de artículos del programa Básico es mucho más sencilla y requiere de menos carga de información. Pensada para quienes no necesitan manejar varias listas de precios o quieren comenzar a controlar su stock con un sistema más simple.
Gestión Integral:
Le otorga la posibilidad de imprimir etiquetas y código de barras.

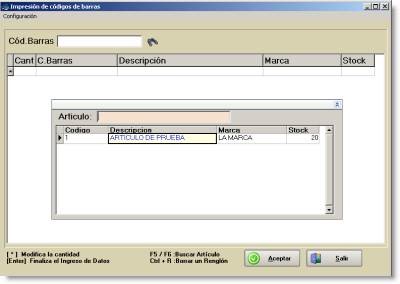
Le permite crear una lista de artículos faltantes para realizar futuros pedidos a al proveedor.


Y también realizar consulta de las mismas permitiendo controlar las listas de pedidos a realizar que se imprimieron.

También permite realizar en lugar de la impresión del pedido mandar la lista por mail al proveedor o casa central o simplemente ver una vista previa de la lista y luego ahí decidir si imprimir o no.
Además posee una agenda de tareas y reuniones donde podrá colocar dentro de una fecha las distintas reuniones o tareas por fecha y hora y poder marcar con distintos colores para una organización más práctica o resaltar una tarea o reunión más importante.

El Gestión Integral posee el módulo de Asistente de importación y exportación por defecto, mientras que al Punto de ventas Plus se le puede agregar como módulo adicional.